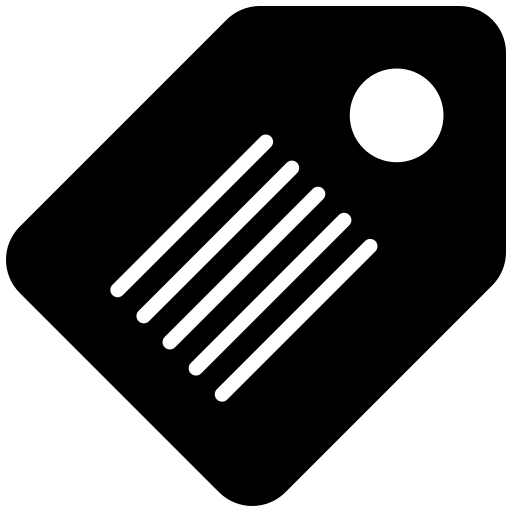Новая реальность работы онлайн

- Опубликовано: 27/11/2020
- Автор: Виктор Калмыков
Сегодня я хотел бы с вами поделиться тем, что не совсем вписывается в концепцию нашего ресурса. Однако, я считаю, что данная информация может быть очень полезна многим. В сложившейся ситуации с переходом всех в онлайн и работе удаленно, многие сталкиваются с проведением видеоконференций, записи учебных материалов и подготовки их для дальнейшего использования.
Так как я с этим сталкиваюсь практически ежедневно на работе и бываю как организатором конференций, так и слушателем, а так же готовлю учебные материалы для студентов, я уверен что мой опыт может быть полезен многим. Мы уже давно все привыкли к качественному визуальному контенту. Так почему же большинство видеоконференций выглядит так, как-будто из прошлого века. А самое страшное - ужасные записи этих конференций или каких-либо лекций, которые предлагают для просмотра после их завершения.
Сегодня я расскажу как сделать более качественную и профессиональную конференцию или записать учебный материал, которые не стыдно показать.
- Что нам понадобиться
- Установка OBS Studio/OBS Studio Portable
- Настройка OBS
- Настраиваем видеоконференцию для работы с OBS Studio
Что нам понадобиться
Начнем с подготовки необходимых для этого оборудования и программ.
Во-первых, мы будем все делать на компьютере, с камерой и внешним микрофоном. Встроенные в ноутбуки микрофоны обычно очень плохого качества и создают не нужные шумы и эхо.
Во-вторых, все сказанное ниже подходит как для видеоконференций, таких как Zoom, GoogleMeet и Microsoft Teams, так и для записи презентаций и видеоматериалов.
Самая основная программа, которая и будет выполнять всю работу - OBS Studio. Это бесплатная программа, которая доступна для скачивания на официальном сайте и может работать как в Windows, так и на MacOS и Linux.
Также, если, у вас бывает такая же необходимость, как и у меня, и вам необходимо проводить конференции и записи ваших занятий на нескольких компьютерах, можно воспользоваться версией OBS Studio Portable, которую можно установить и запустить с любого внешнего носителя - флешки или внешнего диска.
Установка OBS Studio/OBS Studio Portable
Для установки перейдем на официальную страницу программы и скачиваем:


После того, как вы скачали, нужно установить, следуя инструкциям установщика. В случае Portable версии установку нужно производить на ваш внешний носитель, где будет создана папка со всеми необходимыми файлами программы, содержимое которой вы видите ниже. Для запуска нужно выбрать файл OBSPortable.exe

После установки, если у вас на компьютере по умолчанию стоит не русский язык, вам может понадобиться его поменять. Это сделать не сложно, выбирая просто правильные пункты в меню, на каком бы языке они не были.
В начале заходим в первую вкладку (F), спускаемся до 3-го пункта (S) и нажимаем на него, как на изображении ниже.

У вас откроется окно с настройками. Во вкладке с шестерёнкой самый первый пункт как раз настройки языка интерфейса. Нажимаем на него и выбираем нужный язык.

Далее внизу этого окна нажимаем на кнопку применения настроек и жмем ОК

После нажатия на кнопку OK появится новое окно с просьбой перезапустить программу для применения настроек. Соглашаемся.

Итак, первый этап настройки закончен. Теперь перейдем к самому главному - настройке приложения для работы как виртуальная камера.
Настройка OBS
Вообще, программа OBS очень популярна у стримеров и в общем-то создавалась именно для этого. Но это не помешает использовать ее для наших задач. Давайте разберемся и начнем с интерфейса программы и что где располагается.

Саму настройку мы начнем с самой верхней строки, настроим профиль и сделаем общие настройки нашего проекта, которые будут влиять на все остальное.
Перейдем из верхнего меню в настройки, как мы уже это делали для смены языка. Файл - Настройки.
В пункте “Потоковое вещание” делаем следующие настройки:
- Выбираем вкладку “Вывод”. В ней нам нужно поменять “Битрейт видео” на значение хотя бы 10000 Kbps, но если у вас компьютер позволяет, то лучше поставить значение от 15000 до 20000.
- Так же стоит выбрать “Кодировщик” Программный, а если компьютер сильный можно выбрать любой другой из списка. Какой будет лучше можно будет понять только путем экспериментов.
В пункте “Запись” делаем следующие настройки:
- Выбираем путь, куда будет сохраняться наша бедующая запись.
- И очень важно поставить “Формат записи” на значение .mp4
Далее нажимаем “Применить” внизу окна.

Далее переходим во вкладку “Видео” устанавливаем следующие настройки для получения нормального видео в 1080p. И нажимаем “Применить”.

С основными настройками мы закончили. Этого вполне хватит для получения качественного видео и для записи, и для вывода его в наши конференции.
Настройкам сцен и источников
В первую очередь нас интересует список сцен. После первого запуска и в начале нового проекта у нас всегда есть одна сцена. Сцена - это совокупность всех источников нашего проекта. Чуть дальше станет понятнее для чего их можно использовать.
В каждой сцене может быть несколько источников, которые мы с вами сейчас и настроим.
Начнем мы с камеры, ведь именно для этого мы и затевали это все. Для этого в нашей первой сцене нужно добавить источник - камеру.
Нажимаем на + в окне “Источники” и выбираем “Устройство захвата”.

После того, как мы кликнем на него, появится новое окно с предложением создать новы или добавить существующий. У нас пока не никаких источников. Выбираем новый, называем его и нажимаем OK.

В следующем окне в пункте “Устройство” выбираем нашу камеру и больше ничего не меняем. Нажимаем ОК. Вот у нас появилось изображение с камеры в красном прямоугольнике в области просмотра.

С помощью квадратных точек на обрамлении нашего изображения с камеры мы можем менять размер изображения. Так же мы можем передвигать наше изображение в любое место экрана, который будет отображаться в нашей конференции, видео или стриме. Что бы это выглядело хорошо и органично, нужно располагать ее так, что бы мы смотрели как бы на изображение которое будет основным. По этому физическую камеру лучше никогда не ставить строго напротив себя. Всегда лучше ее направить под небольшим углом. Так зрителю будет приятнее смотреть.
Если же нам нужно “обрезать” какую-то часть картинки, то нужно тянуть за точки с нажатым Alt. В таком случае цвет обрамляющей линии поменяется на зеленый.
Идем дальше и переходим к добавлению следующего источника - того, что мы собираемся демонстрировать. Это может быть окно или целиком экран. В общем-то это будет зависеть от того, что мы собираемся демонстрировать. Принцип добавления один и тот же.
Добавим демонстрацию окна браузера, что было нужно для моего курса по Google Earth Engene, который сейчас идет.
Нажимаем на + в окне источников и выбираем в списке “Захват окна”

В следующем окне, как и с камерой, добавляем новый источник и нажимаем OK. Переходим к следующему окну.
Тут у нас есть список всех окно, которые активны в данный момент. Именно из этого списка нужно выбрать необходимое окно. В нашем случае это будет Google Chrome.

Так же, если вы планируете что-то показывать курсором, то нужно выделить галочкой соответствующую графу. Мне это нужно, по этому настройки выглядят следующим образом.

Если вы захотите что-то изменить, и, например, отключить захват курсора, это можно сделать позже, кликнув 2 раза на источник и убрав эту настройку.
Теперь у нас в области просмотра появилось наше окно. Но проблема в том, что оно перегораживает камеру.
Испарить это не сложно. Нужно просто поменять порядок источников. Камеру поднять выше захвата окна и все. Каждый источник - это слой, который накладывается на нижний.

После перемещения все встанет на свои места.
И последнее что нам осталось добавить - звук. Для этого, как и в прошлые разы добавляем новый источник и выбираем в этом случае “Захват входного аудиопотока”. Выбираем наш микрофон и жмем OK.
В результате получаем вот такой экран, который мы будем демонстрировать во время лекции и записывать.

Но такая компоновка, в моем случае, не всегда хороша. Мне иногда нужно показывать студентам толь часть окна, но крупно, чтобы было хорошо видно набранный мной текст. Для этого и нужны сцены. Они нам позволяют быстро и красиво менять компоновку источников, заранее настроив их. Так же, когда я показываю код, мне нет необходимости показывать себя, отвлекая внимания от основного объяснения.
Давайте перейдем к настройке второй сцены.
В окне сцен, нажимаем правой кнопкой мыши на сцену и выбираем “Дублировать”. Так нам не понадобиться настраивать и добавлять все источники заново. А ненужные мы удалим.

Теперь давайте в начале удалим камеру, что бы она не мешала. Просто в источниках выбираем камеру и нажимаем на минус.

Теперь разбираемся с захватом нужного участка. Для этого выбираем нашу сцену. На экране просмотра она стане обведена в красный прямоугольник. Теперь с зажатой кнопкой Alt нажимаем на левую кнопку мыши и перетаскиваем границу. Таким образом мы обрезаем видимую часть изображения. Для более качественного изображения лучше всего увеличить масштаб в самом браузере, но это не обязательно. Что бы не отвлекаться во время объяснения, это можно не делать. Но если вы записываете видео и не хотите его после редактировать, то можно потратить пару секунд.
В результате у нас получается вот такая картинка

Теперь можно настроить красивое переключение между сценами. Для этого обращаемся к соответствующему окну “Переходы между сценами”. В нем мы выставляем длительность в миллисекундах. 300 в принципе достаточно, но для большей плавности, я предпочитаю ставить 500. Ну и из выпадающего списка выбираем эффект. Тут лучше всего попробовать посмотреть все варианты и выбрать тот, который вам больше нравится. Так же на просторах интернета можно найти много других эффектов.
Немаловажно настроить горячие клавиши для переключения сцен, начала и остановки записи и т.д. Для этого просто в настройках, где мы уже с вами не раз бывали, выбираем пункт “Горячие клавиши”. В нем настраиваем те сочетания, которые вам удобны и сохраняем все.
Для записи все готово. Но мы еще хотели использовать это во время конференции. Давайте перейдем к этому.
Настраиваем видеоконференцию для работы с OBS Studio
Для начала в OBS нажимаем на кнопку “Запустить виртуальную камеру”.

Переходим в программу для конференции и переходим в настройки камеры. Тут нам нужно выбрать “OBS Virtual Camera”. Вот собственно и все готово. Теперь у нас все идет через OBS со всеми ее возможностями.

Иногда может потребоваться настроить зеркальное отображение в вашей программе для конференций. Это можно сделать в настройках камеры.
Теперь останется запустить запись в нужный момент в OBS, для чего можно настроить горячую клавишу. После окончания записи вы получите видео в хорошем качестве, с которым позже можно работать.
Надеюсь статья вам была полезна и понравилась. Оставляйте свои комментарии, что бы мы знали, интересна ли вам эта тематика или нет.